
How to connect Facebook and Instagram to Loomsuite
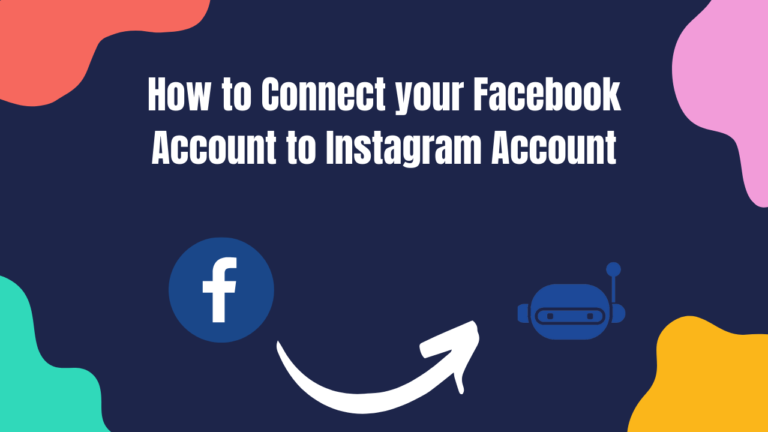
Loomsuite is mainly Facebook and Instagram-based marketing application. Therefore, we are using Facebook API Settings. You have to import your Facebook and Instagram accounts to Loomsuite.
Importing Facebook and Instagram accounts into Loomsuite is easy and straightforward. Just follow the steps below, and you can import Facebook and Instagram accounts in no time.
Follow these steps:
- Connect your Facebook page to your Instagram account. Use can use this video for the new Facebook page experience https://www.youtube.com/watch?v=fFPnwwKomIQ
- Import your Facebook account into Loomsuite.
Connect your Facebook page to your Instagram account
Facebook will only allow Instagram account that is connected to the Facebook page to use their official API. In this case, you will need to link a Facebook page to your Instagram account or create a Facebook page that will be linked to your Instagram account to use this App. You can use any of your exciting Facebook pages.
Connecting your Instagram account to your Facebook page means sharing content such as stories and posts directly from Instagram to Facebook. This also will enable you to create your Instagram DM automation for your Instagram account.
Follow these steps:
From Facebook:
I. Log in to Facebook and click Pages in the left menu.
II. Select the Facebook page your want to connect with your Instagram account.
III. From your Facebook page, scroll down and click on Settings.
IV. Scroll down and select Instagram in the left column.
VI. Click Connect Account button on the right, and fill in your Instagram username and password.
Import your Facebook and Instagram accounts into Loomsuite
To import Facebook and Instagram accounts, first, go to the dashboard of Loomsuite. At the left sidebar of the dashboard, you will see a menu called Facebook and Instagram. Click on the menu.
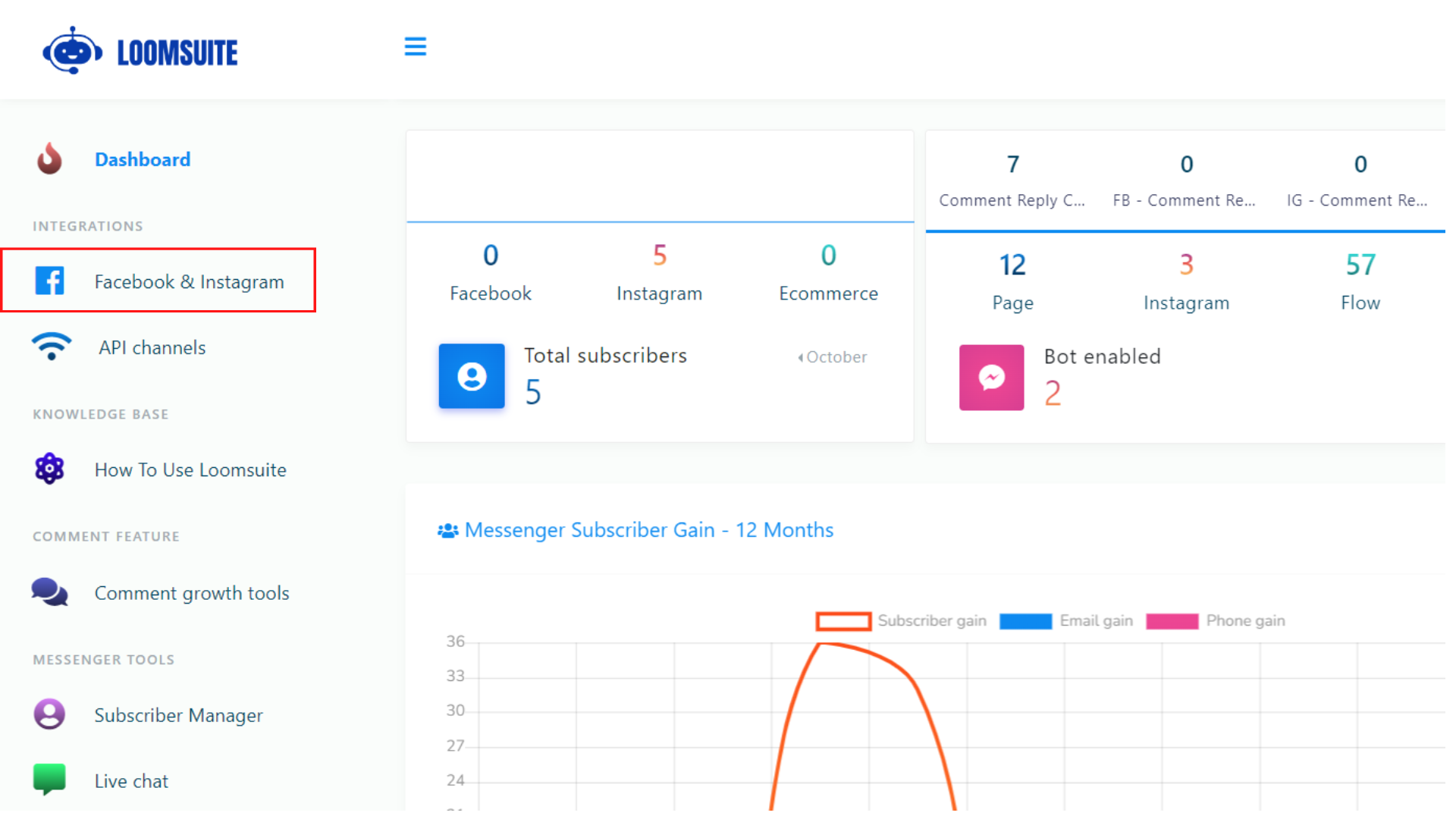
Instantly, a page called connect Facebook and Instagram will appear with a button called log in with Facebook.
Note that, to import Facebook and Instagram accounts, Facebook(Logged In) has to be opened on another tab of the same browser.
Well, now click on the Login with Facebook button.
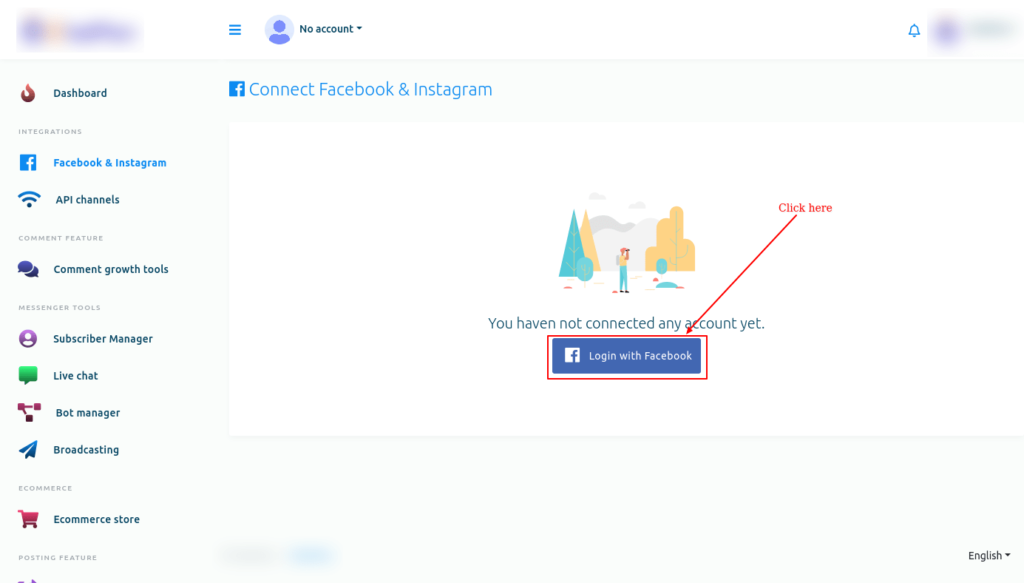
Instantly, a modal form will appear on Facebook with three buttons edit settings, continue as your profile name and log into another account.
Click on the edit settings button if you want to edit the settings.
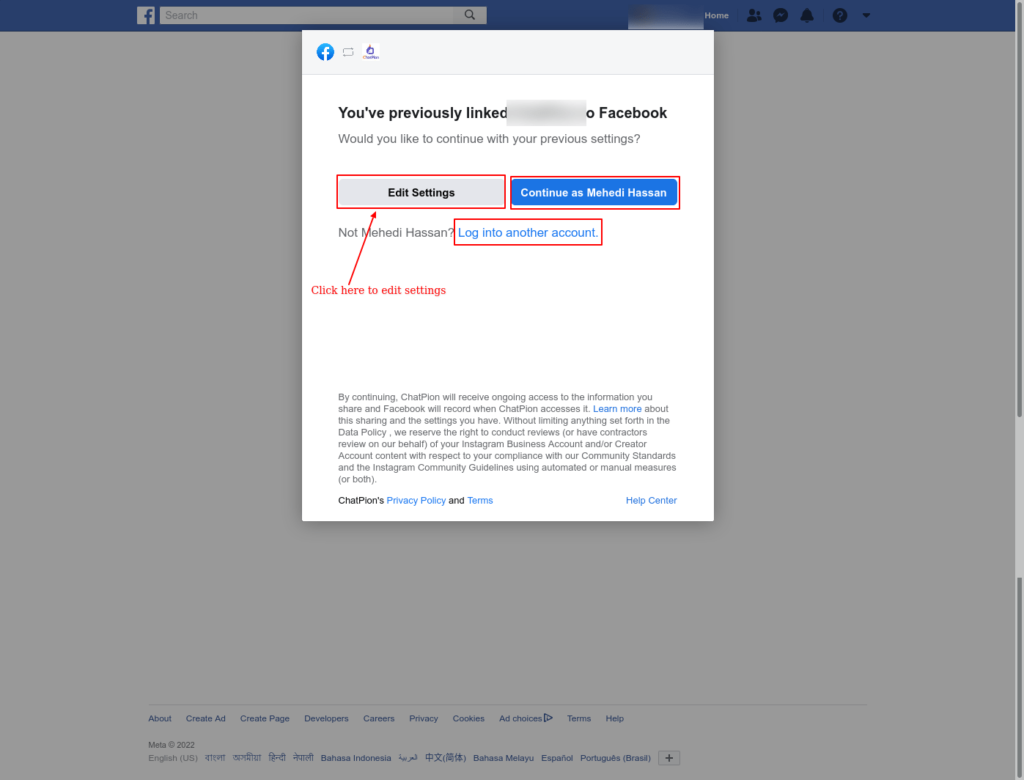
Just as you click on the edit settings button, a modal form will appear on the Facebook profile that is opened on another tab of the browser.
On the modal form, you have to select Instagram business accounts you want to use with Loomsuite. Of course, you can select multiple or all Instagram business accounts.
Then click on the Next button.
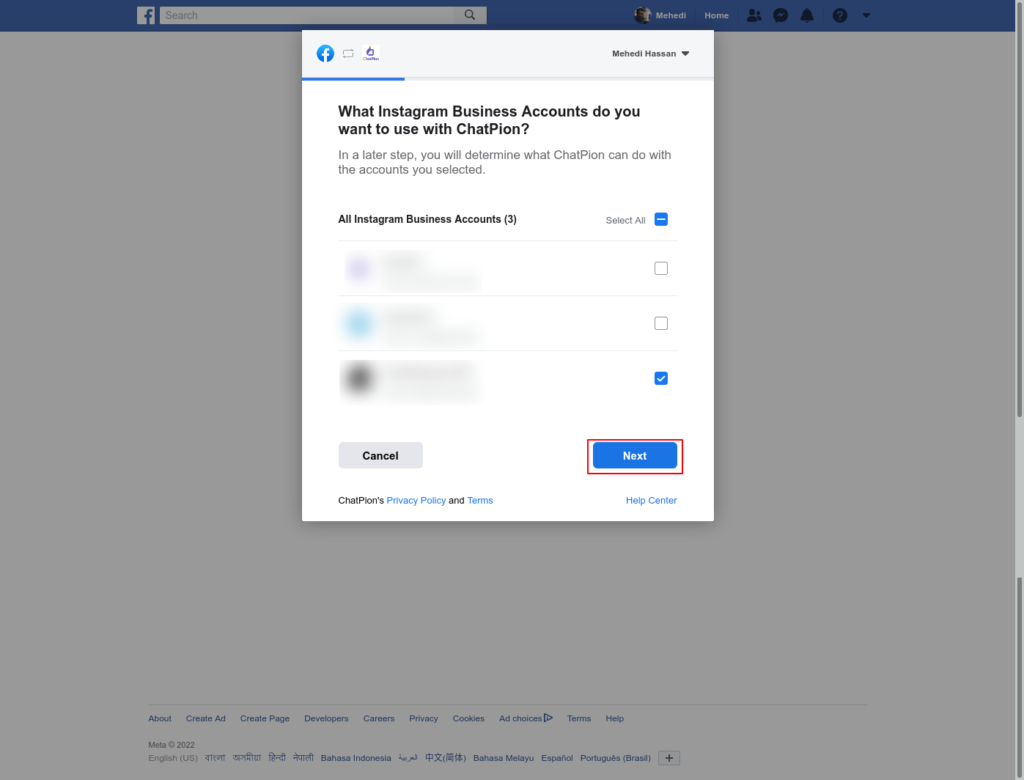
Instantly, another modal form will appear on the Facebook profile. On the modal form, you have to select the Facebook pages you want to use with Loomsuite. Of course, you can select multiple or all Facebook pages.
Then, click on the Next button.
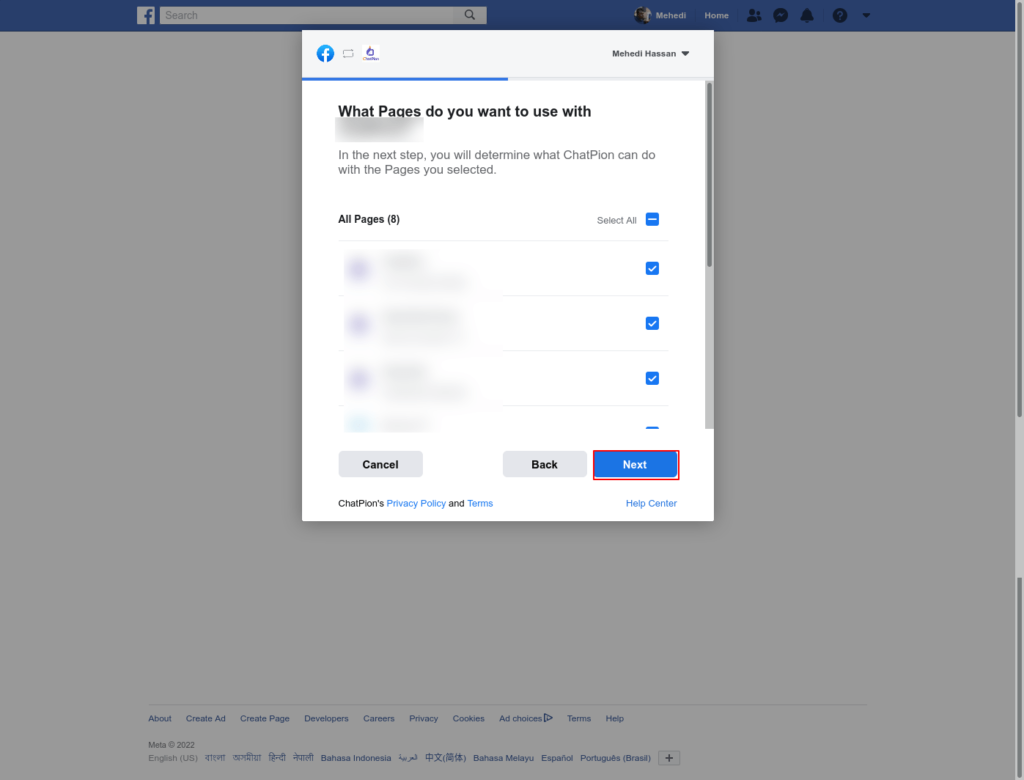
Instantly, a modal form will appear. On the modal form, you have to select what ChatPion is allowed to do. Keep every option turned on.
Then click on the Done button.
Instantly, another modal form will appear with a message that now you have linked Loomsuite to Facebook and the Ok button.
Now click on the OK button.
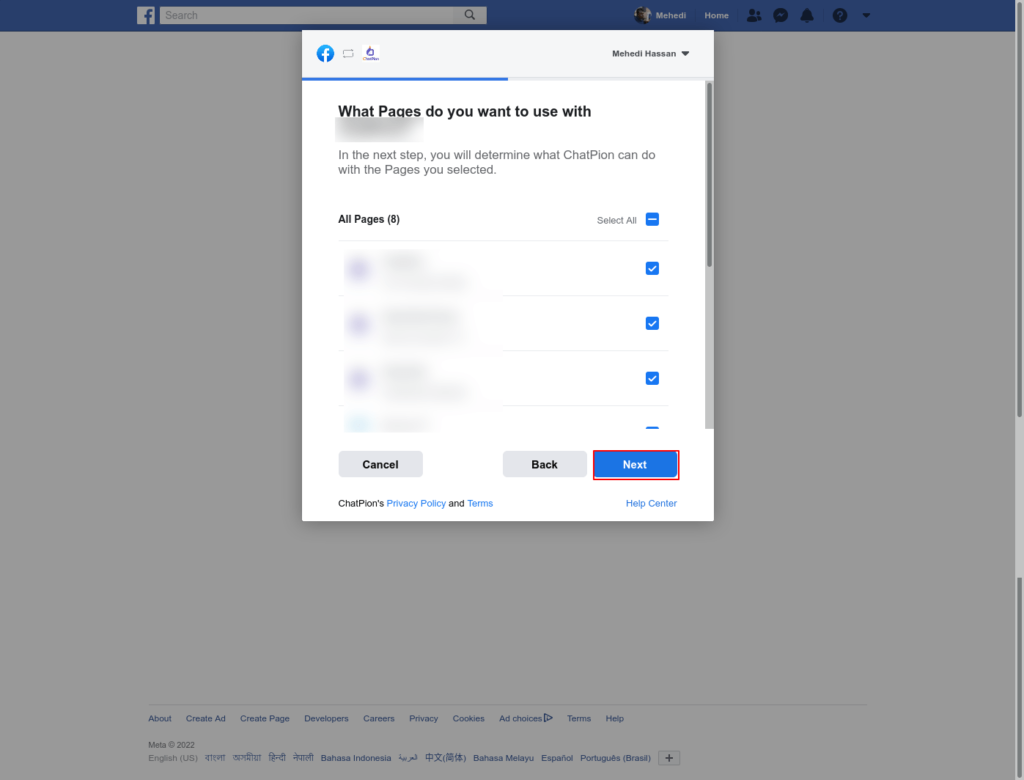
Instantly, a modal form will appear. On the modal form, you have to select what Loomsuite is allowed to do. Keep every option turned on.
Then click on the Done button.
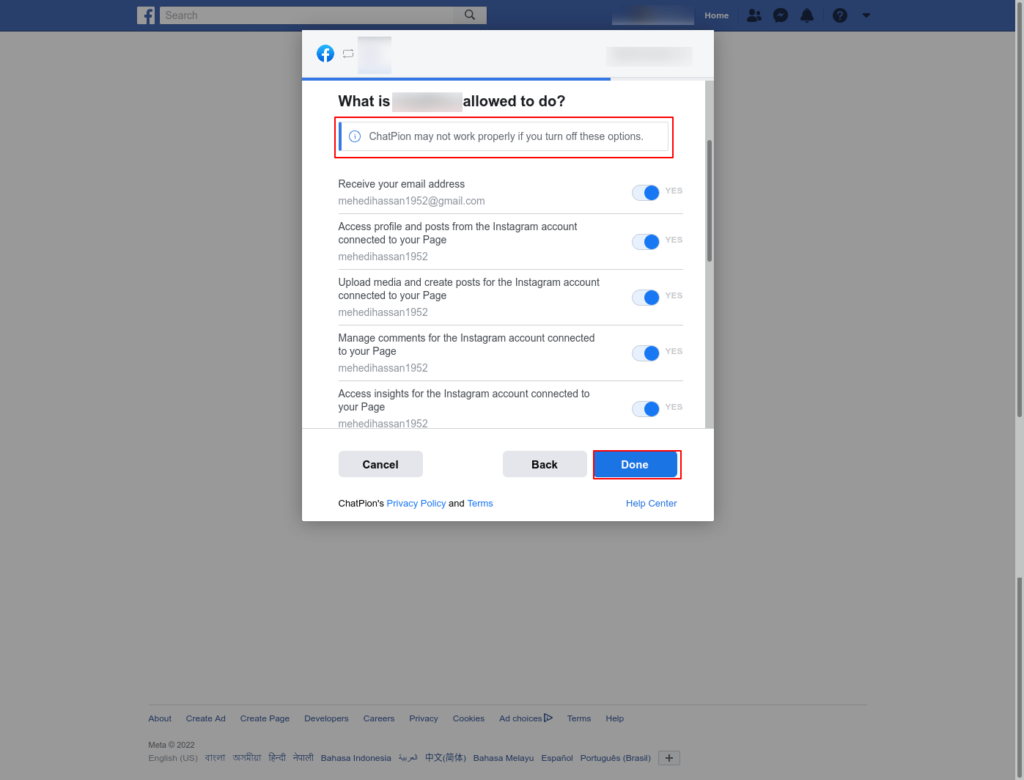
Instantly, another modal form will appear with a message that now you have linked Loomsuite to Facebook and the Ok button.
Now click on the OK button.
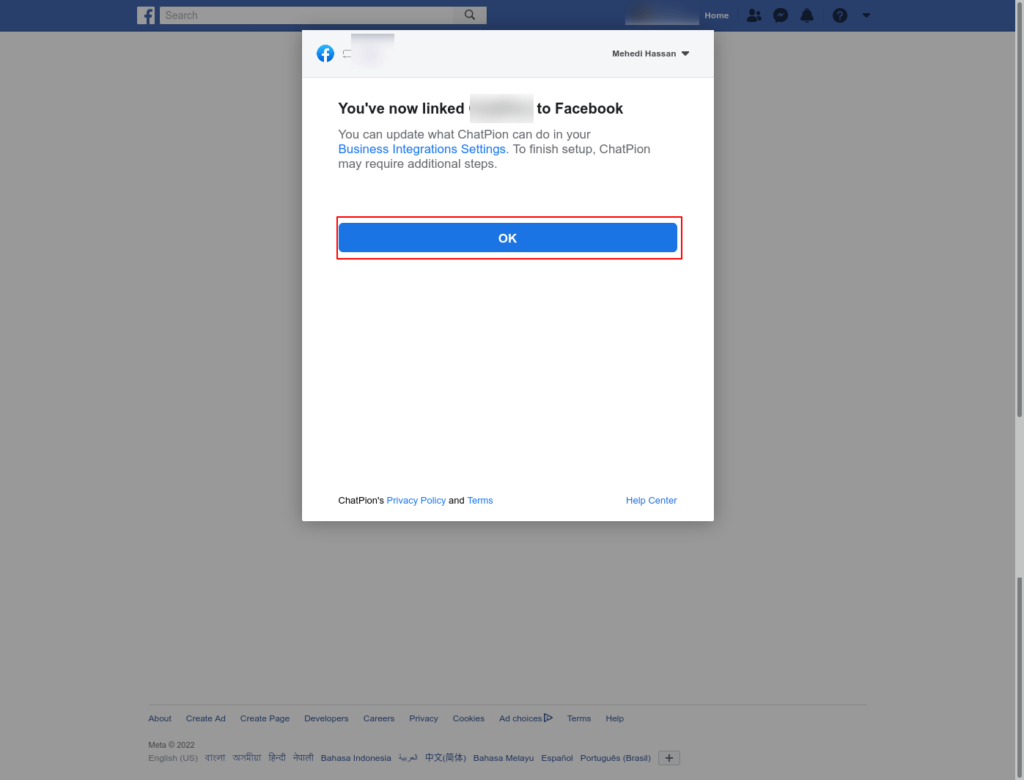
Instantly, the Connect Facebook and Instagram page will appear with a successful message and Facebook profile and Facebook page. Under the Facebook pages, you will see two buttons — the plug button and the delete button.
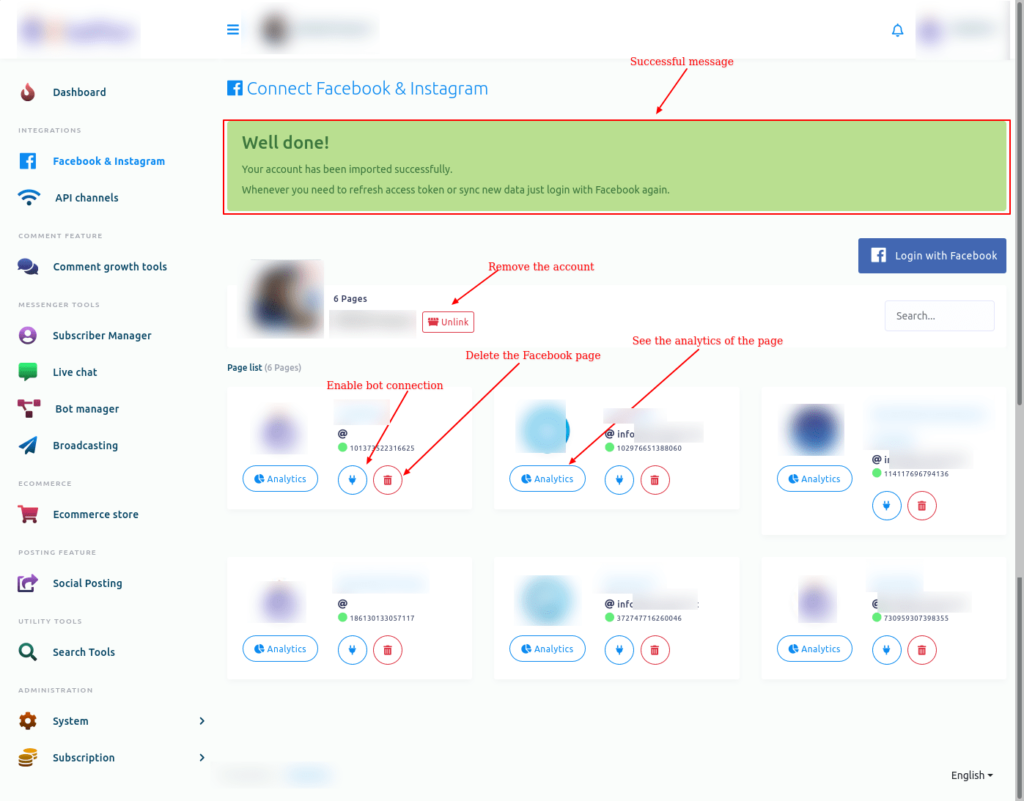
Enable bot connection
Now you have to enable bot connection for the pages. To enable bot connection for a page, click on the plug button under the page.
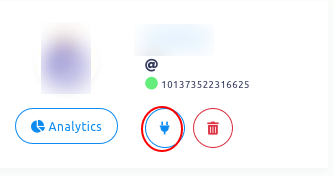
Instantly, a modal will appear with Cancel and OK button. Click on the OK button.
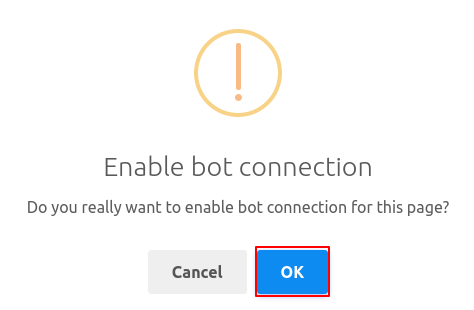
And a successful message — Bot connection has been enabled successfully — will appear.
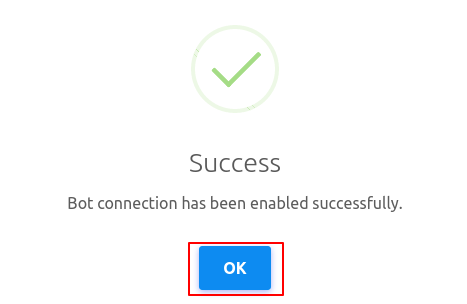
Instead of the plug button, you will see two more buttons — the Eraser button and the Power button.
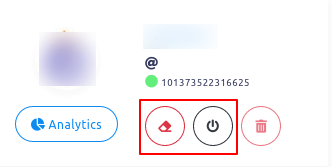
With this, you should be fine to start creating your Instagram DM automation and Facebook Messenger bot.